call analytics help section
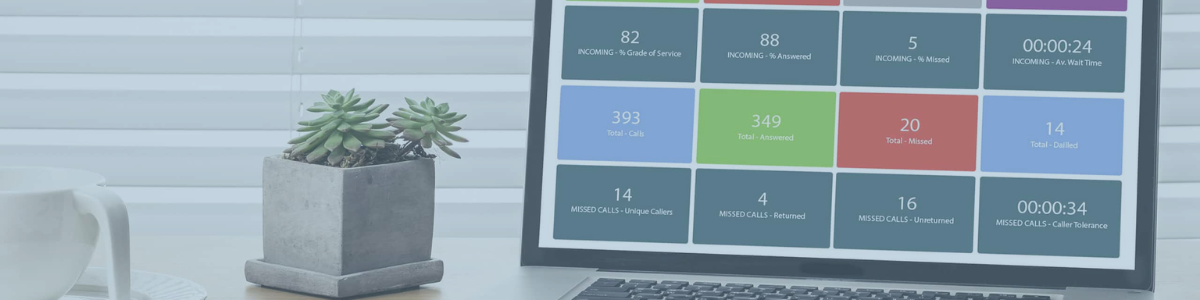
Help
Initial Set-Up
Useful Information: Synchronization
After permission has been granted by the Microsoft Administrator, Call Analytics will synchronize with Microsoft 365. Typically this will take less than half an hour, but for very large organizations, it could take longer. Once synchronization is complete, login credentials will be sent via email to the Microsoft Administrator and the original sign up user.
 | Please note: it may take Microsoft 365 a few hours to be ready to send call records after synchronization has been completed. Until then, calls made by licensed users will not be visible. |
Allocate Licenses on First Login
A license is required for all monitored users.
On first login, administrators are directed to the the Set Up licenses window. The window displays unlicensed users and user groups on the left, and licensed users on the right. The license summary at the bottom shows the total number of licenses purchased, the number of licenses allocated to users, and the number of unlicensed users remaining in the organization.
Licenses can be assigned by user or user group. To assign licenses:
- Assign licenses by user from the User window, or click on the User Groups tab to assign licenses by group.
- Search for users or user groups using the search bar.
- To assign a license, click on the user or user group. The user or members of the user group will appear in the licensed panel on the right.
- To unassign licenses, click on the user in the licensed panel on the right. The user will move to the unlicensed panel to the left.
- When licenses have been assigned, click Confirm.
- From the welcome screen, click on Let’s Get Started to open the application.
- To re-open the set up licenses page, go to Settings > User Management and click on the Allocate Licenses icon in the top right.
 | Call activity will be collected for all identified users for the first 14 days. This gives administrators a full 14 days to modify their license allocation. Once licenses are allocated, call activity will be reported in the portal and held for the full retention period. After 14 days, call activity will only be collected for licensed users. |
Set-up User Access & Permissions
Useful Information
Super admin users have full administration access to the call analytics portal and can manage settings and permissions for all users and user groups. An organization can have more than one super admin; however, we suggest the number of super admin users be kept to a minimum (one or two in a small organization and three or four in an enterprise).
Admin users have access to all settings, users and groups that make up their admin and reporting networks. We recommend the number of admin users be kept to a minimum (one per site or department).
User access to call analytics is governed by:
- A login to the call analytics portal (users logins are by default disabled and must be enabled).
- Reporting network (the people whose Teams call activity is included in dashboard metrics).
- Reporting access permissions. Users and user groups can be added to a user’s reporting network by an administrator. By default, new users have their reporting network set to self only.
- Admin access permissions. Admin users can be given permission to manage selected users and user groups.
 | Once user logins are enabled, users are emailed their login credentials and can access the portal. It is advisable to configure your portal before enabling user logins. |
- Go to Settings > User Management.
- User Licenses can be enabled or disabled using the Licensed toggle on the user page.
- User Logins and admin and reporting permissions are managed from the user’s profile. Click on the edit icon against each user, make necessary changes and Save.
- User group licenses and logins can be managed from User Management > User Groups. Click on the edit icon for a user group. Use the License and Login toggles to enable and disable licenses.
 | Super administrators can manage licenses for users and user groups from the License Set Up page. Click on on the Allocate Licenses icon in the top right of User Management. |
Configure the Call Analytics Portal
Set business performance targets and privacy settings.
- Go to Settings > System Settings > Settings to set business performance targets and masking policy.
Use dashboards and wallboards.
- You are now ready to start using dashboards and wallboards to analyze business performance.
Before you begin, check that you have access to the Teams activity of the right people. Click on the profile icon on the top right of the page, enter your profile, and check your reporting network. If you have any questions about access, please direct them to your administrator.
Useful Information
The call analytics dashboard is divided into two parts. On the left panel, KPIs for selected filters can be reviewed. Clicking on one of the KPI’s on the left, will reveal more information about that KPI in the dashboard on the right.
Steps to Get Started
- Open the filters drop-down and select your filters.
- Click apply, or save if you would like to use the same filters again later.
- By default, the dashboard on the right will reveal information relating to the Totals KPI for the selected filters.
- Review the KPI metrics presented on the left panel for your selected filters by opening each window.
- Select an individual KPI to reveal related metrics for the selected filters in the dashboard on the right.
- Depending on the KPI being investigated, you may be given the option to view by user, list, trend (hourly, daily, weekly, monthly), DDI/DID, callback and group.
- Change the view in the top right to enable further investigation where available.
- Sort columns of the details table.
- Click on table elements to view details of calls and users.
Super admin users have full administration access to the call analytics portal and can manage settings and permissions for all users and user groups.
Admin users have access to all settings, users and groups that make up their admin and reporting networks.
Manage Users
- Users: Super administrators can access all users from this tab. Admin users can access users in their admin network.
- Users with admin access: super administrators are identified by a red tick against their admin status; admin users are identified by a green tick.
- Users with login enabled: those who have access to the analytics portal.
- Licensed users and call queues: those whose Teams activity is included in dashboard metrics.
- Unlicensed users and call queues: those whose Teams activity is not included in dashboard metrics.
- Call Queues: super administrators have access to all licensed and unlicensed call queues within the business.
To edit user licensing, login, admin access and reporting access:
 | A user’s email address, name, line manager and time zone are synchronized with Microsoft 365 and cannot be manually edited. By default, new users have their login disabled and reporting network set to self only. |
- Go to Settings > User management.
- Locate the user you wish to edit. Click on the edit icon located in the top right corner of the user tile to go to the user’s profile page.
- Edit user access and permissions (licensing, login, admin and reporting access) using the information below as a guide.
- Save changes.
Edit Licensing
Edit Login
Edit Admin Access
 | Users are not given admin access by default. Super admin users can assign super admin and admin access to other users. Admin permissions are managed from the permissions page of the user’s profile. |
- Super admin users have full administration access to the call analytics portal and can manage system settings and permissions for all users.
- Admin users have access to all system settings and their admin network.
- No admin access. Most people in the organization will have their admin access set to None.
Edit Reporting Access
- Myself (user’s own Teams activity). This is the default setting for new users.
- My Direct Reports (user’s own Teams activity and activity of direct reports).
- My People (user’s own Teams activity, direct reports and indirect reports).
- My Organization (everybody in the organization).
To add people to a user’s reporting network:
- Select the permission tab from within the user’s profile. Reporting access is managed on the left of the page.
- Click on the reporting access drop-down arrow and select My People to give users reporting access to themselves, their direct and indirect reports. More people can be added via user groups.
- Save changes.
- Go to Settings > User management > User groups.
- Click on the edit icon within the user group to be edited.
- Use the toggles to enable licenses and logins of individual group members.
- To change the settings of multiple users, select all, or select individual users. Use the toggles at the bottom of the window to enable or disable licenses and logins. Click Apply to apply changes to selected users.
Super administrators can also manage licenses of user groups from the License Set Up page by clicking on the Allocate licenses icon in the top right of the screen.
Filters
Live Status
Dashboard view options
KPIs
Wallboards enable quick access to KPI metrics for teams and individuals for selected filters. Wallboards can be shared with other users via the portal, and they can be published and shared via a URL.
Wallboards are accessed using the wallboards tab in the top right of the application. Wallboards are listed in the left panel and are organized into three categories.
- My Wallboards: access all wallboards created by members of your reporting network.
- Shared Wallboards: access wallboards that have been shared with you.
- Published Wallboards: copy the URL and access codes of wallboards published by your reporting network.
View a wallboard by clicking on the wallboard name.
Re-arrange tiles of a wallboard you are viewing by clicking on the tile and dragging it into position.
Add KPIs to an existing wallboard by clicking on the + icon in the top right of the screen.
Wallboards can be edited, and deleted from the left panel using the icons against the wallboard name.
Click on the star icon to select a wallboard as the default wallboard view.
Add and Share Wallboards
- Go to the Wallboards page and click Add New Wallboard.
- Name the wallboard.
- To share a wallboard, click on the share toggle and select users from the drop-down menu. (Shared wallboards will appear under the shared wallboards tab of selected users.)
- Click Next to open the Add KPIs window.
- Select the KPI type from the tabs at the top (real time, total, call performance, incoming performance, missed calls analysis) to reveal available KPIs.
- Click on the KPI button to add it to the Wallboard. Multiple KPIs can be selected. Click on the Select All toggle to select all the KPIs of the type being viewed. Selected KPIs will appear in the right panel. The option to rename selected KPI tiles is available using the edit icon next to the KPI name in the right panel. Selected KPIs can be removed using the delete icon next to the KPI name.
- Select filters for the wallboard using the filters icon on the right. Multiple filters can be selected. These filters are applied to all KPIs in the wallboard.
- Save the wallboard.
 | If you select your filters before selecting KPIs, your filter selection will not be saved. |
 | For Real Time KPIs, select Calls in Queue, and then Select the Call Queue from the drop down menu. User Statuses can be added to the same Wallboard. As only a specific set of filters can be applied to Real Time KPIs (User Status), other KPI types should not be included in this wallboard. |
Edit Wallboards
- Go to the Wallboards page.
- Click on the edit icon of the relevant wallboard.
- To disable or enable sharing, click on the share toggle.
- To share the wallboard with selected users, first enable the share toggle, then select users.
- To remove users with whom the wallboard has been shared, click on the x against the user’s name.
- Save changes.
- Go to the Wallboards page.
- Open the My Wallboards tab on the left panel and select the relevant wallboard.
- Hover over the tile you would like to edit in order to reveal the edit icon in the top right corner of the tile.
- Click edit, make your changes and save.
To add KPIs to an existing wallboard:
- Go to the Wallboards page.
- Open the My Wallboards tab on the left panel and select the relevant wallboard.
- Click on the + icon in the top right corner of the screen to open the Add KPIs window. Multiple KPIs can be selected. Click on the Select All toggle to select all the KPIs of the type being viewed. Selected KPIs will appear in the right panel.
- Select filters for the new KPIs using the filters icon on the right. Multiple filters can be selected.
 | Filters selected for KPIs added to an existing Wallboard will not alter the original filters set for previous KPIs. |
Publish Wallboards
- Go to the Wallboards page.
- Open the My Wallboards tab and click on the publish icon next to the Wallboard you want to publish.
- Copy the URL using the Copy icon from within the Wallboard window and paste it into a web browser. A pop up will appear requesting an access code.
- Go back to the Wallboard page and copy the access code using the Copy icon and paste it into the pop up in your web browser.
- Click Show to display the wallboard.
Published wallboards will appear in the published wallboards section on the left panel of the wallboards page.
To display a wallboard that has already been published:
- Go to the published wallboards section.
- Click on the Link icon of the Wallboard you want to display to copy the wallboard link and enter it into a web browser. A pop up will appear requesting an access code.
- From the Wallboard page, copy the access code of the wallboard you are displaying by clicking on the Copy icon. Go back to your web browser and enter the access code in the publish wallboard pop up.
- Click show to display the wallboard.
Icons in the right margin of the dashboard can be used to download, share and schedule a dashboard view.
Download
Share
- Click on the share icon in the right margin.
- Enter the email addresses of users with whom the view is to be shared. Multiple addresses can be added. To remove an email address, click on the cross next to the address.
- Choose how long the link will remain active using the Duration drop down menu (1 day, 2 days, 7 days, 30 days or 90 days).
Schedule
- Click on the Create Schedule tab.
- Name the schedule.
- Enter the email addresses of whom it should be sent and cc’d and hit the Enter key on your keyboard. Multiple addresses can be added. To remove an email address, click on the cross next to the address.
- Choose the run interval (daily, weekly, or monthly).
- Select the date and time the run should begin.
- Give the report (dashboard view) a name.
- Save.
 | For ease, favorite dashboard views should be scheduled. |
- Click on the Add to Existing Schedule tab.
- Choose the existing schedule from the drop-down menu. The details of the selected schedule (who it is emailed to, the run interval and the date and time of the next run) will be displayed.
- Give the report (dashboard view) a name.
- Save.
 | Existing schedules can be edited from the administration section of the application. For more information on how to edit existing schedules, go to our Manage Schedule Tasks page |
Any dashboard view can be scheduled as a task. To manage scheduled tasks, go to Settings > Scheduled tasks.
Details of all scheduled tasks will be displayed including the task name, the recipients, the run interval and the date of the next run.
Delete a Scheduled Task
To delete a scheduled task, click on the delete icon in the actions column next to the task name.
Edit a Scheduled Task
- Go to Settings > Scheduled tasks.
- Find the task in the list or use the search function.
- Click the edit icon in the Actions column.
- Make changes and Save.
View Scheduled Reports (Dashboard Views)
- Click the view icon in the action column. A list of reports for that task will be displayed.
- To find a particular report in the list, use the search function.
- To view reports from a different schedule, select the schedule from the drop-down menu in the top right.
Delete a Scheduled Report (Dashboard View)
Edit a Scheduled Report (Dashboard View)
- Go to Settings > Scheduled tasks.
- Find the task in the list or use the search function.
- Click the view icon in the Actions column to view a list of reports that belong to the task.
- Find the report in the list, or use the search function.
- Click the edit icon in the Actions column.
- Click on the filters icon and select new filters.
- Save changes.
Account Details
License Summary
- Total user licenses: the total number of licenses purchased.
- Total consumed: the number of licenses already allocated to users.
- Total available: the number of licenses available for allocation.
Performance Targets
- Target Callback Time is the target time for the call to be returned.
- Target Answer Time is the target time for the call to be answered.
 | Can you be sure that reaching your call targets also means a high level of customer satisfaction? By accessing transcripts and sentiment analysis, Analytics 365 recording with AI analytics you can analyze the quality of interaction to gauge satisfaction. To find out more, speak to your administrator. |
Set Targets for Incoming Numbers
- Masking policy: this can be set to inbound calls, outbound calls, or both inbound and outbound calls.
- Number of digits to be masked: 1-7 digits.
- Go to Settings > System Settings > Audit log.
- Apply time filters, or filter by user.
- Click filter to apply selected filters.
- Use the search field to refine search results.
- To reset filters click Reset.
- Date/Time shows the date and time the change was made.
- Changed by shows the email address of the administrator who made the change.
- Changed for shows the email ID of the user that has been edited.
- Changed field is the name of the field that has been edited.
- Old Value shows the original value.
- New Value shows the change made.
A | |
| Abandoned Calls | An abandoned (or lost) call is a call that is ended by the caller before reaching a user. |
| Answered in Group | A Call Answered in Group is a call that was routed to a group and answered by a user within that group. |
| Answered on Overflow | Answered on Overflow is a call answered on another group after overflow. |
| Average Abandon Time | Average Abandon Time is the average time before a caller abandons a call. Calculated as the sum of abandoned times over the number of abandoned calls. |
| Average Calls per Hour | Average Calls per Hour is the average number of calls in a one hour period. Calculated as the number of calls over the number of hours. |
| Average Incoming Talk Time (Answered) | Average Incoming Talk Time (Answered) is the average time spent on incoming calls. Calculated as the sum of the talk time of incoming calls over the number of incoming calls. |
| Average Talk Time | Average Talk Time is the average time in phone calls. Calculated as the sum of talk times over the number of calls. |
| Average Wait Time | Average Wait Time is the average time for a call to be answered. Calculated as the sum of wait times over the number of calls. |
B | |
| Barged | Barged is when someone joins a live call (subject to permissions). |
| Bounced Calls | Bounced calls are incoming calls which are bounced to another destination before the call is answered by a user or group. |
| Busiest Hour | Busiest Hour is the hour with the most number of calls. |
C | |
| Call Parked | A call that has been parked is placed on hold. Calls parked can be retrieved by the user, or another user, with the code. |
| Call Parked and Retrieved | A Call Parked and Retrieved is a call that was parked and retrieved by the same user. |
| Call Retrieved | A Call Retrieved is a parked call that has been retrieved. |
| Caller Tolerance | Caller Tolerance is the time it takes for the highest number of callers to abandon a call. |
| Calls Offered | Calls Offered are the total number of calls presented to a user or call queue. |
| Conference Call | A conference call is a call with more than two parties. |
D | |
| Dialed Calls | Dialed calls are calls that a user has initiated either to an internal or external party. |
| Diverted Calls | Diverted calls are incoming calls diverted to another user or external party. |
| Diverted via Voicemail | A Call Diverted via Voicemail is a call that has been sent to voicemail and subsequently diverted to a group or auto attendant. |
G | |
| Grade of Service (GoS) | Grade of Service (GoS) is the number of calls answered in target over the number of calls offered. |
L | |
| Longest Abandon Time | Longest Abandon Time is the longest time for an incoming call to be missed. |
| Longest Wait Time | Longest Wait Time is the longest time for an incoming call to be answered or missed. |
M | |
| Missed in Group | A Call Missed in Group is a call that was routed to a group where the caller has hung up before a user has answered. |
| Missed on Overflow | A Call Missed on Overflow is a call answered on another group after overflow. |
O | |
| Outgoing Transferred Calls | An Outgoing Transferred Call is an outgoing call that is transferred to another user. |
| Overflowed Calls | Overflowed Calls are calls that have overflowed from one group to another because all users were busy. |
P | |
| Percentage Calls Answered in Target | Percentage Calls Answered in Target is the number of calls answered in target over the number of calls answered. |
| Percentage Missed | Percentage Missed is the percentage of calls missed. Calculated as the number of missed calls over the number of calls. |
| Percentage Returned in Target | Percentage of missed calls returned in target is the number of calls returned in target over the number of returned missed calls |
R | |
| Returned (by Agent) | Returned (by Agent) is the number of missed calls returned by the agent. |
| Returned (by Caller) | Returned by Caller is the number of missed calls returned by the caller. |
T | |
| Target Answer Time | Target Answer Time is the target time for the call to be answered. |
| Target Callback Time | Target Callback Time is the target time for the call to be returned. |
| Time of First Call | Time of First Call is the time the first call was received. |
| Time of Last Call | Time of Last Call is the time the last call was received. |
| Total Answered Calls | Total Answered Calls is the total number of calls answered (incoming and internal). |
| Total Calls | Total Calls is the total number of incoming and outgoing phone calls (excluding any meetings/calls within Teams). |
| Total Dialed Calls | Total Dialed Calls is the total number of calls dialed (internal and outgoing). |
| Total Missed Calls | Total Missed Calls is the total number of calls missed (incoming and internal). |
| Total Talk Time | Total Talk Time is the total duration of time in calls. |
| Total Talk Time (Answered) | Total Talk Time (Answered) is the total duration of time on the incoming calls. |
| Transferred Calls | Transferred calls are calls that a user has answered and transferred to another user. |
U | |
| Unique Callers | Unique Callers is the number of unique callers. Caller IDs are only counted once. |
| Unreturned (Awaiting Callback) | Unreturned (Awaiting Callback) is the number of missed calls that are waiting to be returned. |
| Unreturned (No Caller ID) | Unreturned (No Caller ID/CLI) is the number of missed calls that do not have an associated Caller ID, and therefore cannot be returned. |
V | |
| Voicemail | A voicemail call is when the caller was sent to voicemail in order to leave a message. |
KPIs
 | Please note: Answered and Missed KPIs in the Totals panel count call legs, whereas Total and Dialed KPIs count whole calls. |
- Calls for an overview of call activity within the business. Drill down by clicking on call results for a specific period. Change the trend view, or view results by user using the icons in the top right. When viewing results by user, the activity column shows the number of call activity records for that user.

The call leg pop up shows call details including wait time and lists each call leg. From any call activity list, click on the call leg number to open the call leg window.
Please note: if a user is not part of your reporting network, their details will be starred out in the call leg window.
- Answered calls to analyze call distribution, talk times and more. Drill down into the busiest period by clicking on call results. Either view results by group, user or DDI/DID to gain an understanding of call activity for that specific time using the icons in the top right; or drill down from the original table by clicking on table elements to display call lists.
- Missed calls to know how long customers are prepared to wait before abandoning a call, and how many of these calls were returned by an agent, or by the customer.
View results by:
Results for missed calls and unique callers are for the specified time period.
Results for returned by caller and returned by agent are for the specified time period, or later.
- Trend to understand when most calls were missed.
- DDI/DID and group to gain an understanding of which part of the business were missing the most calls.
- Callback to see how long customers waited before their calls were returned.
Drill down even further by clicking on the table elements.
- Dialed calls to give an indication of user activity and to gauge user priorities. For example, you might investigate if a high number of dialed calls were made at the same time that there were a high number of missed calls.
 | Please note: Total calls shows all calls within the scope of your filters. The calls total can be greater than the sum of answered, missed, and dialed calls when:
|
- Total Talk Time or Av. Talk Time to view the number of total calls, average talk time and total talk time for each user. Identifying users with the most and least number of calls could be useful for managing resource allocation and staff performance.
Click on a user’s call result for information about individual calls, including date and time, DDI/DID, participant, duration and outcome.
- Average Calls per Hour or Busiest Hour to identify busy periods. View by user to see the average number of calls made, the user’s busiest hour, the calls handled in that hour and the talk time of those calls.
View by trend (day, weekday, or month) to get an indication of the average calls per hour, the busiest hour, how many of those calls were made during the busiest hour and the talk times of those calls.
- Time of First or Last Call to analyze users’ call activity. The dashboard will show a list of total calls for each user, and the times of their first and last call. Drill down by clicking on table elements to reveal details of a user’s calls including date, time, DDI/DID, participant, duration and outcome.
 | To gain an understanding of outgoing call performance using the call performance KPI, filter for outgoing calls. |
 | Do you know why the talk time of some staff members is consistently shorter (or longer) than others? Get Analytics 365 recording with AI analytics and use topic and key word analysis to identify star performers, and those who need extra training. To find out more, speak to your administrator.
|
- Percentage Missed is the percentage of calls missed. Calculated as the number of missed calls over the number of calls.
- Percentage Calls Answered in Target is the number of calls answered in target over the number of calls answered.
- Grade of Service (GoS) is the number of calls answered in target over the number of calls offered.
Compare these KPIs with KPI targets, historical data, or use them as part of a performance improvement plan.
Click on any of the incoming performance KPIs to reveal call details by user, and to determine whether each call was in target, or out of target. Sort columns by user or DDI/DID to assess staff performance.
 | Would it be helpful to be able to listen to conversations when investigating complaints? With Analytics 365 recording with AI analytics, you can find and listen to conversations directly from your call analytics portal. To find out more, speak to your administrator. |
- Average wait time and the longest wait time are also useful in assessing performance. Clicking on these KPIs will reveal call details by user and the wait time for each individual call. Sort columns by user or DDI/DID to a individual performance.
KPIs analyzing missed calls will provide actionable insights to help businesses retain their customer base and ensure high quality customer service.
For example:
- Comparing the number of returned missed calls and unreturned missed calls, and knowing how many returned missed calls were returned in target will provide a good indication of overall business performance.
- Identifying callers so that calls can be returned will help to ensure customer satisfaction and follow up on revenue opportunities.
- Understanding how long customers are prepared to wait before abandoning a call will assist with setting more effective performance targets.
- Unreturned, Returned or Percentage Returned in Target to reveal call details such as participant, date, and the time of the first and last call.
Drill down by clicking on the table elements of any of these KPIs to reveal a full list of missed calls and call details including users, date and time, DDI/DID, participant, duration, outcome and return status.
Sort columns to support your analysis. Sort by:
- Return status to identify which missed calls were returned by the caller or the agent, and which calls were returned in target.
- Outcome to analyze where calls ended.
- DDI/DID to analyze performance.
- Average Abandoned Time or Longest Abandoned Time to reveal a list of missed calls with details for each call including, user, DDI/DID, participant and individual abandoned times. Times in green are inside target; times in red are outside of target. A high number of abandoned calls in green might suggest a high level of customer dissatisfaction, necessitating a review of call handling practices. Sorting the list by user or DDI/DID will enable you to assess user performance.
- Caller Tolerance to analyze the ring times of abandoned calls and the number of calls missed for each; useful information for setting targets.
Why Choose CommsChannel?
White-Labelled Services
White label billing (API integration for billing platforms available), activation, and notifications system.
White-Labelled Services
White label billing (API integration for billing platforms available), activation, and notifications system.
Subscriber Management Portal
Ordering, paying bills, and managing existing and new clients made easy.
Subscriber Management Portal
Ordering, paying bills, and managing existing and new clients made easy.
Voice Solutions for Every Application
Your one-stop-shop for mobile, hosted PBX, SIP voice and Teams calling.
Voice Solutions for Every Application
Your one-stop-shop for mobile, hosted PBX, SIP voice and Teams calling.
Partner Friendly
Zero-cost onboarding with extensive pre- and post-sales support.
Partner Friendly
Zero-cost onboarding with extensive pre- and post-sales support.

